Grundlegende Informationen
In dieser Anleitung zeigen wir Ihnen, wie Sie mit dem Bildeditor arbeiten können. Sie erfahren, wie Sie Aktionslabels erstellen, Hintergründe von Bildern ändern und einzigartige Vorlagen für Ihre Produkte erstellen können.
Sie finden den Bildeditor, wenn Sie ein neues Regel im Export erstellen, unter dem Tab "Neue Regel", wo Sie einfach die Option "Bildeditor" auswählen.
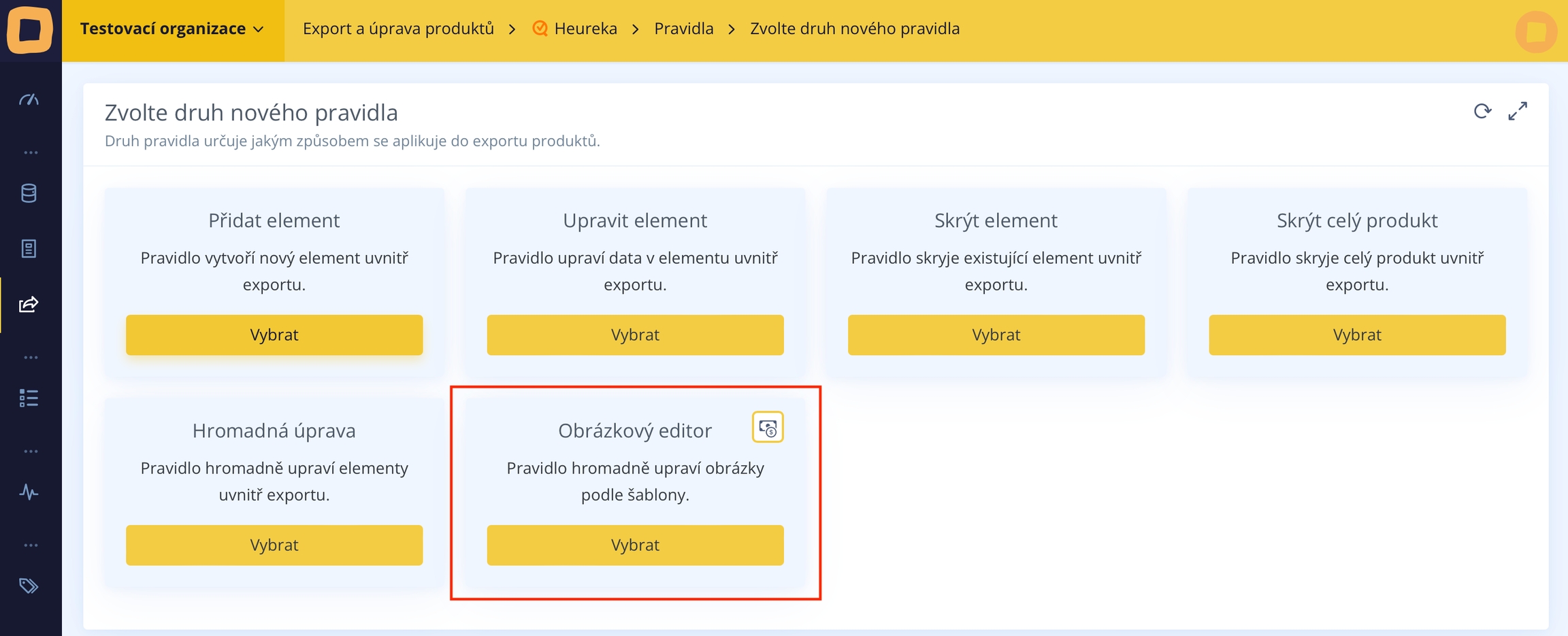
Im Bildeditor können Sie Ihrem Produktlogo, Aktionspreislabels, verschiedenen Texten, farbigen Hintergründen oder einer von Ihnen ausgewählten Vorlage hinzufügen. Darüber hinaus ermöglicht es auch die Zeitsynchronisierung einzelner Ebenen, das Hinzufügen verschiedener Bedingungen für jede Ebene und andere fortgeschrittene Funktionen, die Sie aus Grafikprogrammen kennen.
Im folgenden Beispiel werden wir zeigen, wie man eine einfache Vorlage erstellt.
Zuerst füllen Sie den Regelnamen aus, zum Beispiel "Vorlage Nummer 1".
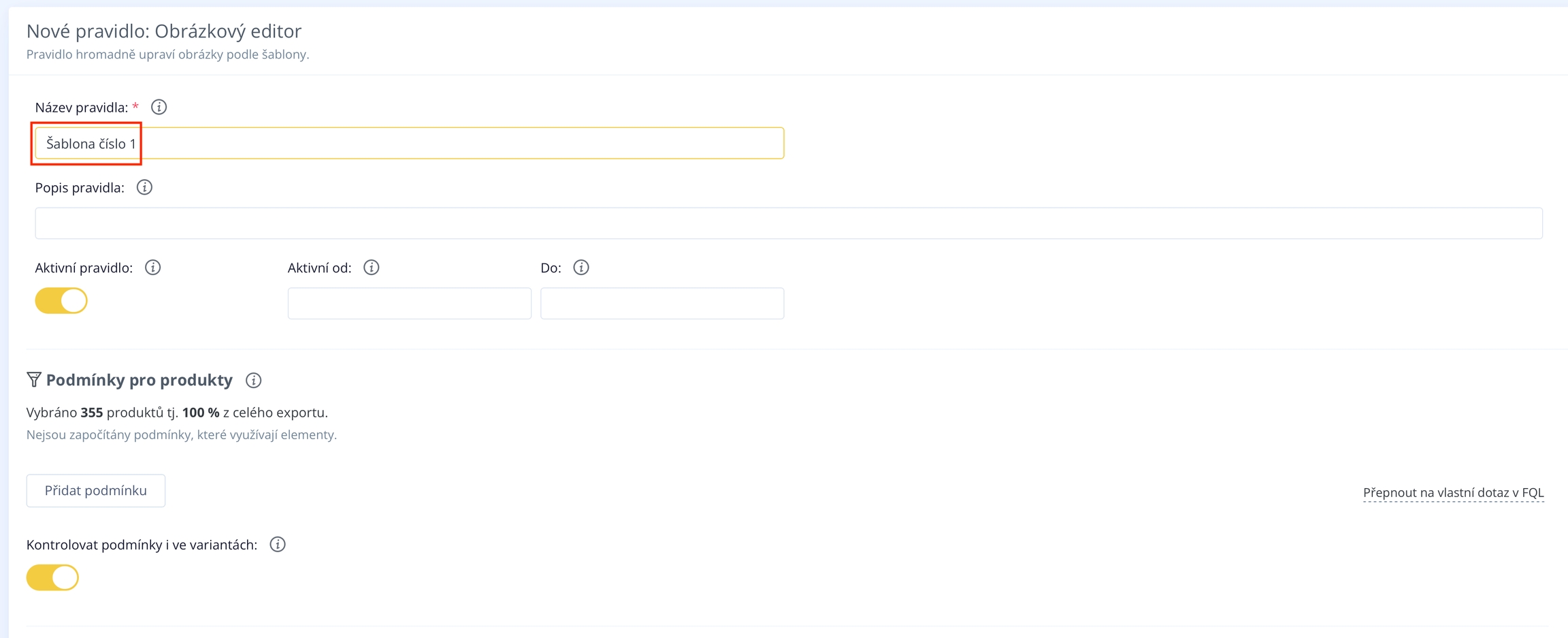
Als Bedingung fügen wir das von uns ausgewählte Produkt hinzu, für das wir die Vorlage erstellen möchten.
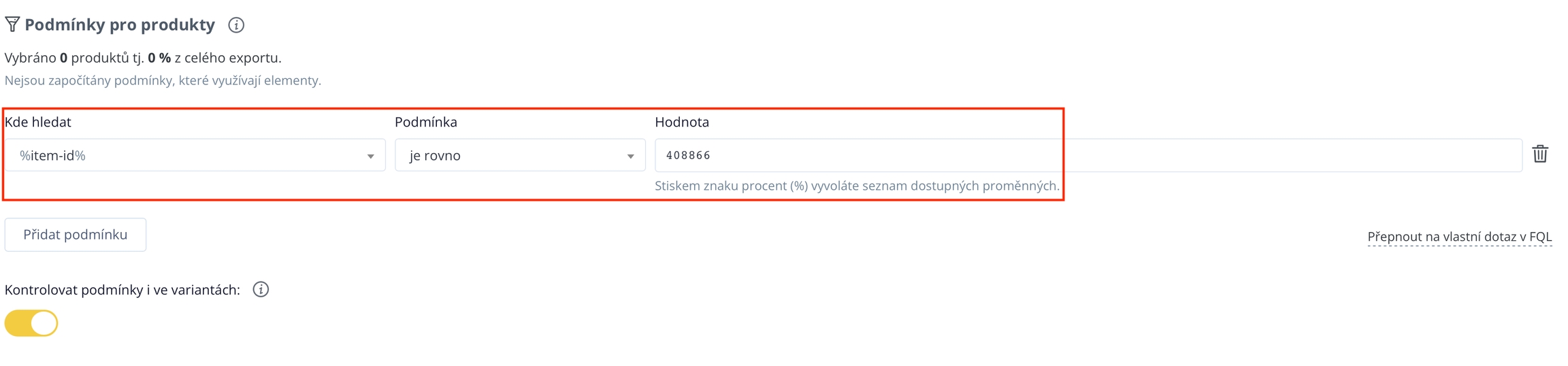
In den Einstellungen des Elements wählen Sie die Quelle aus, aus der Conviu die Informationen beziehen soll. Am häufigsten handelt es sich um den IMGURL-Link aus dem Quell-Feed, der das Produktbild enthält. Nachdem Sie diesen eingegeben haben, wird automatisch ein Platzhalterbild auf der Leinwand angezeigt.
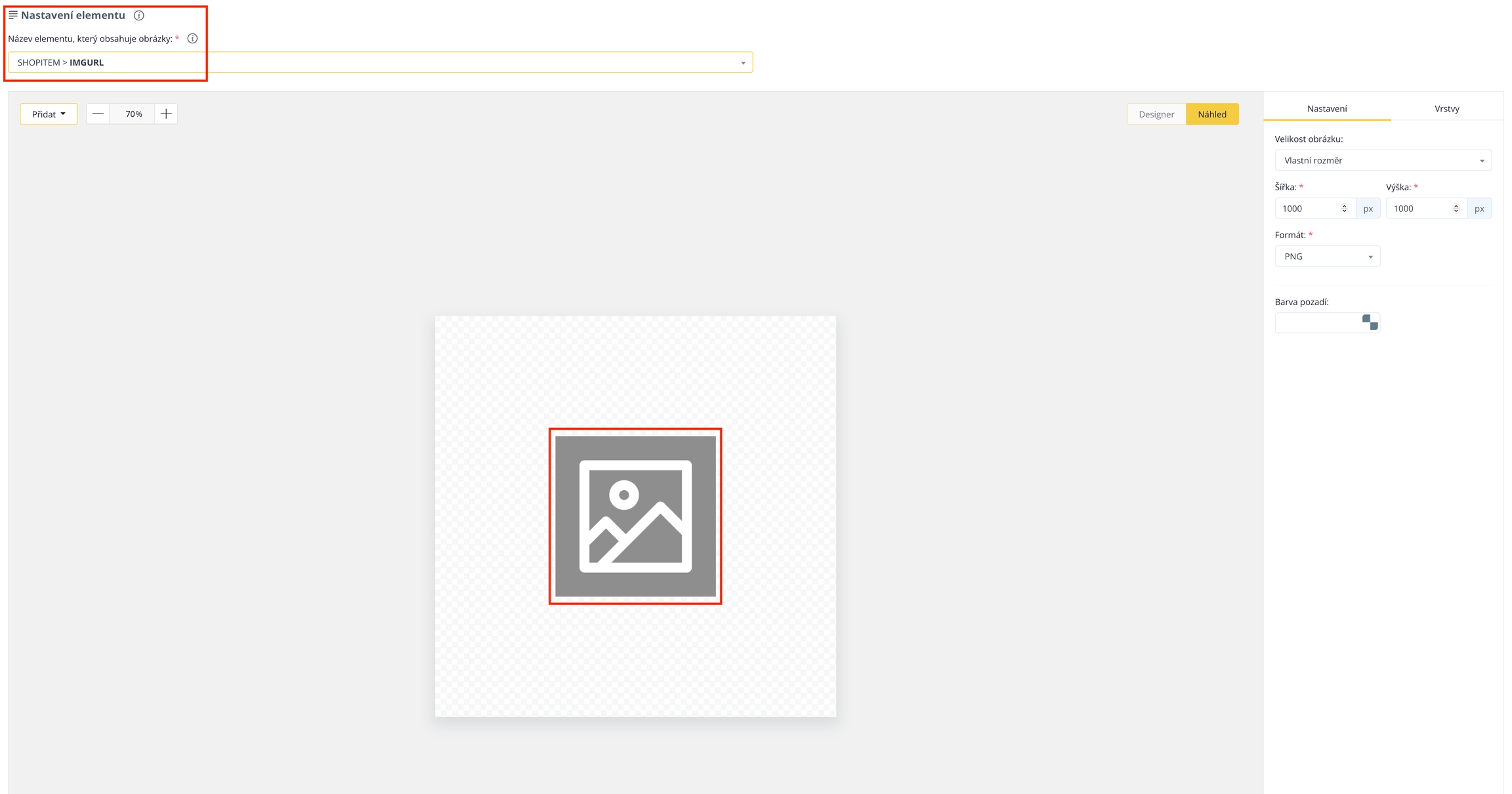
Unter der Schaltfläche "Hinzufügen" können Sie weitere Ebenen nach Bedarf hinzufügen. Wenn Sie das Bild nicht aus dem Feed verwenden möchten, können Sie ein Bild direkt von Ihrem Computer hochladen.
Sie können als nächste Ebene Folgendes einfügen:
1. Text
2. Bild hochladen (von Ihrem Gerät)
3. Bild aus dem Feed einfügen
4. Viereck/Rechteck
5. Kreis/Ellipse
6. Dreieck
7. Vorlage
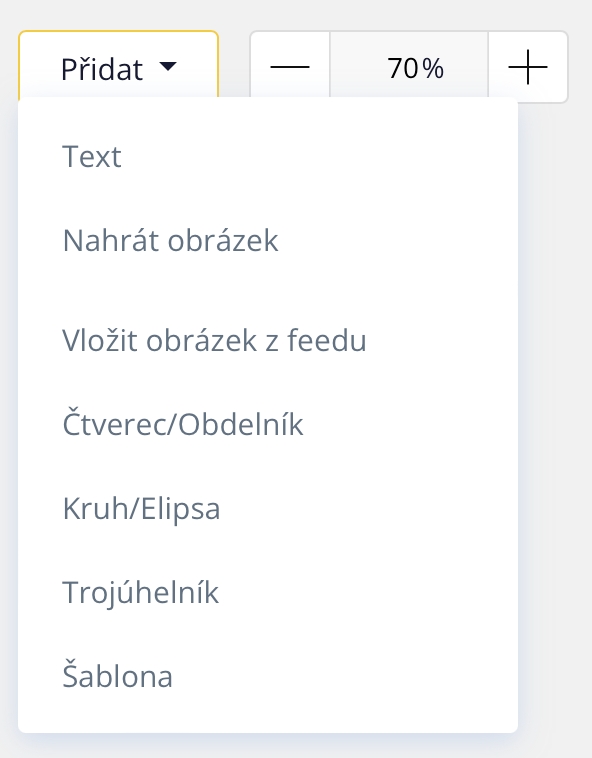
Jede eingefügte Ebene kann separat bearbeitet werden. Auf der rechten Seite des Editors befindet sich ein Steuerungspanel, auf dem verschiedene Anpassungen für jede Ebene vorgenommen werden können. Im untenstehenden Bild sehen Sie die Möglichkeit zur Bearbeitung eines Bildes, das aus dem Feed eingefügt wurde.
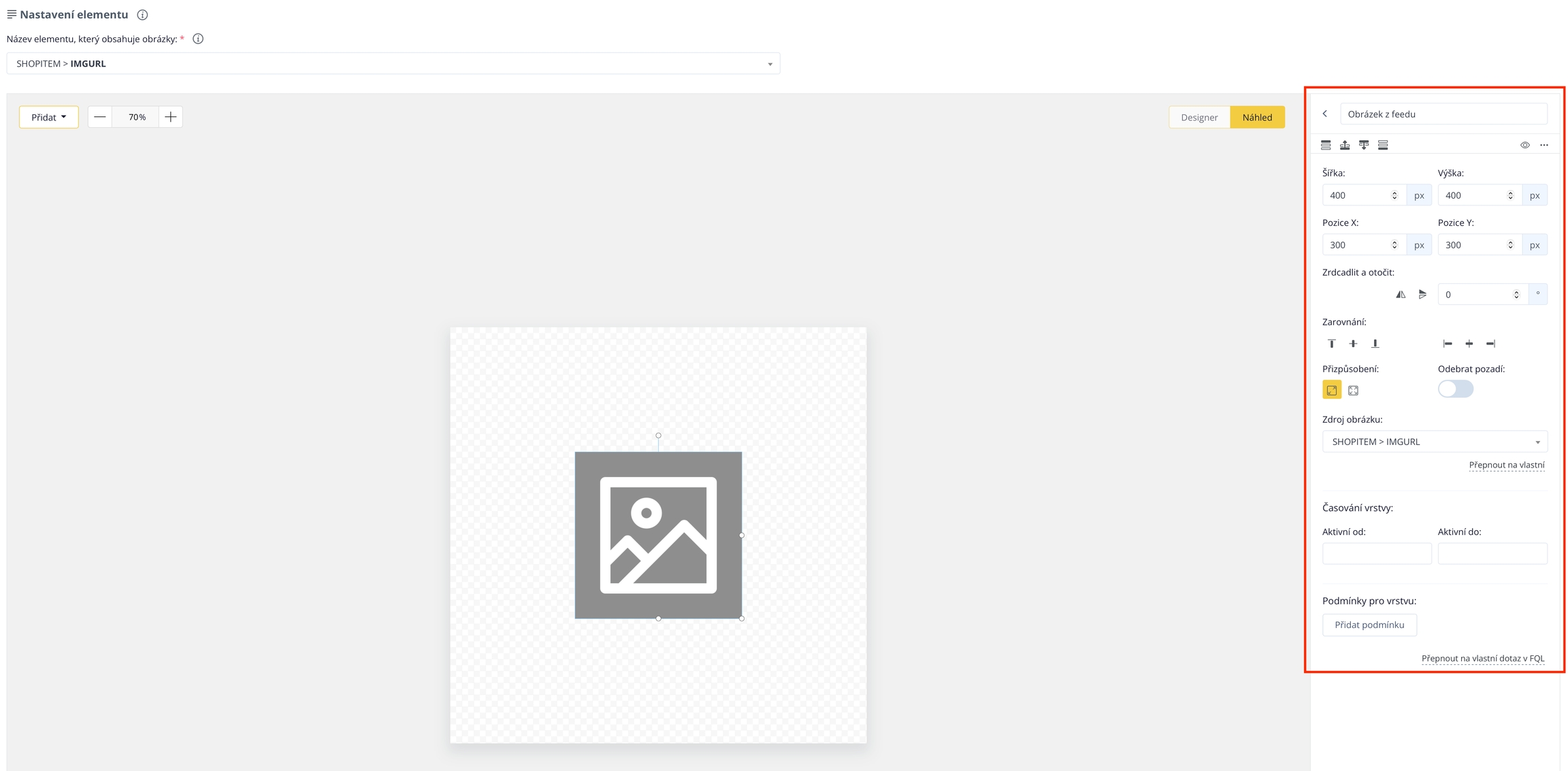
Es kann bearbeitet werden:
Im Falle von mehreren eingefügten Ebenen haben Sie die Möglichkeit zu wählen, wie die einzelnen Ebenen überlappen sollen.
Es ist möglich, die Breite und Höhe des Bildes zu ändern, indem Sie es mit dem Mauszeiger greifen und dann auf die gewünschte Größe ziehen. Die durchgeführte Anpassung wird auch numerisch im Bearbeitungspanel in den Spalten "Breite" und "Höhe" angezeigt.
Es besteht die Möglichkeit, eine Ebene zu spiegeln oder zu drehen.
Sie können die Position des Bildes auf der Leinwand in der X/Y-Achse ändern, indem Sie es mit dem Mauszeiger greifen und dann an die gewünschte Stelle ziehen. Die durchgeführte Anpassung wird auch numerisch im Bearbeitungspanel in den Spalten "Position X" und "Position Y" angezeigt.
Ausrichten des Bildes in der Mitte oder an den Seiten.
Anpassung der Größe der Leinwand.
Einstellung des Zeitraums, in dem eine bestimmte Ebene aktiv sein soll, über die Spalten "Aktiv von:" und "Aktiv bis:". Es genügt, ein beliebiges Datum auszuwählen.
Entfernen des Hintergrunds eines Bildes. Bei dieser Funktion ist es wichtig, dass das von Ihnen gewählte Bild einen einfachen Hintergrund hat, idealerweise einfarbig. Bei komplexeren Mustern könnte diese Funktion möglicherweise nicht korrekt funktionieren.
Zum Schluss die Bedingung für die jeweilige Ebene. Hier können Sie beispielsweise kostenlosen Versand für Produkte über einem bestimmten Preis festlegen, einen Sonderpreis für Produkte eines bestimmten Herstellers hinzufügen und viele weitere Optionen.
Während des gesamten Erstellungsprozesses Ihrer Vorlage können Sie auch nach jeder Bearbeitung die endgültige Version über die Schaltfläche "Vorschau" anzeigen und anschließend über die Schaltfläche "Designer" zur Bearbeitung zurückkehren.
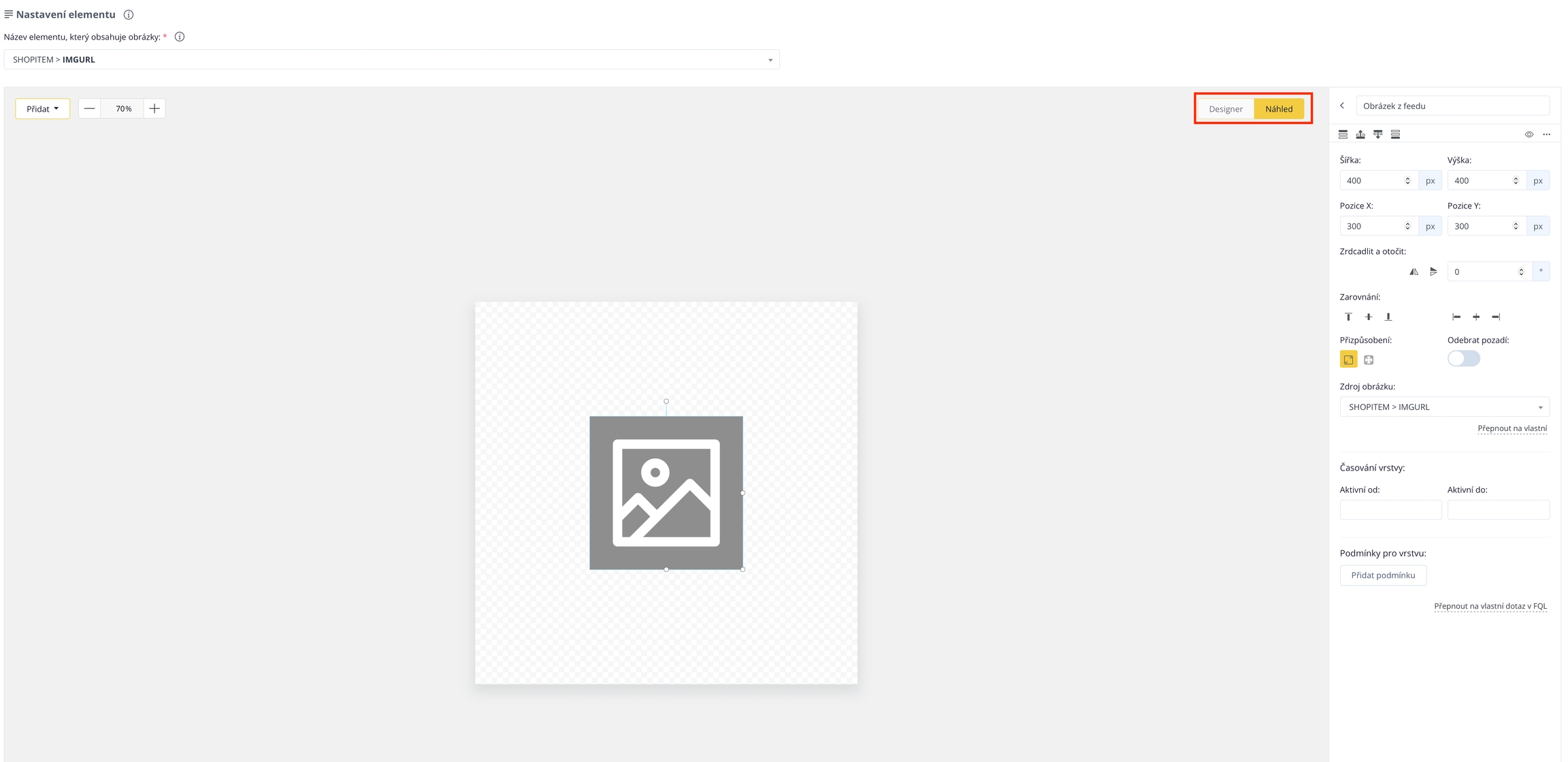
Sicherlich ist Ihnen der Teil "< Bild aus dem Feed" im oberen Bereich des Steuerungspanels nicht entgangen. Dies ist die Bezeichnung der Ebene, die Sie derzeit zur Bearbeitung ausgewählt haben.
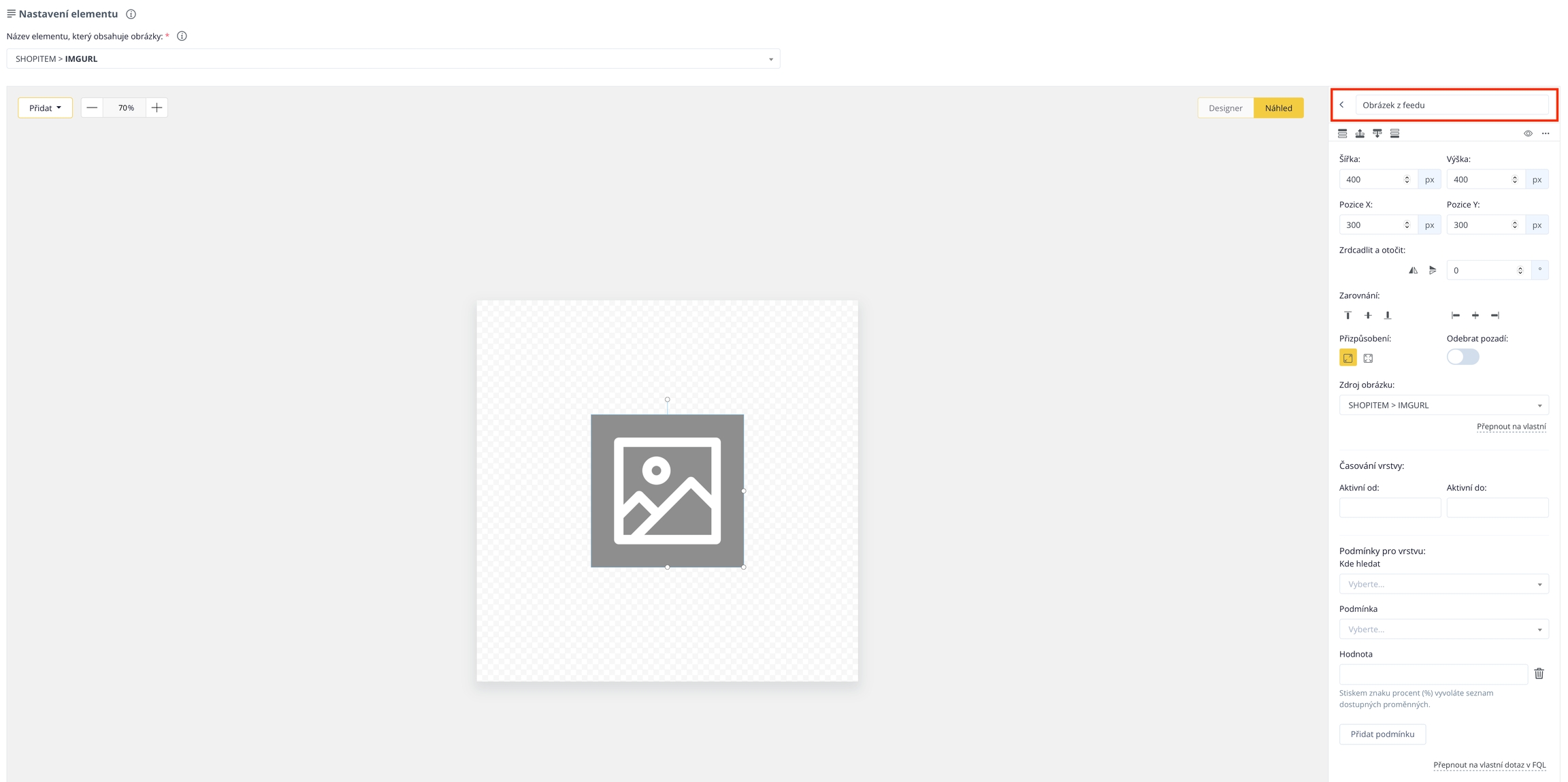
Wenn bereits eine größere Anzahl von Ebenen auf der Bearbeitungsfläche platziert ist und Sie sich zum Beispiel eine unserer voreingestellten Vorlagen ausgesucht haben, wird nach dem Klicken auf dieses Symbol "<" ein Panel mit den einzelnen Ebenen angezeigt.
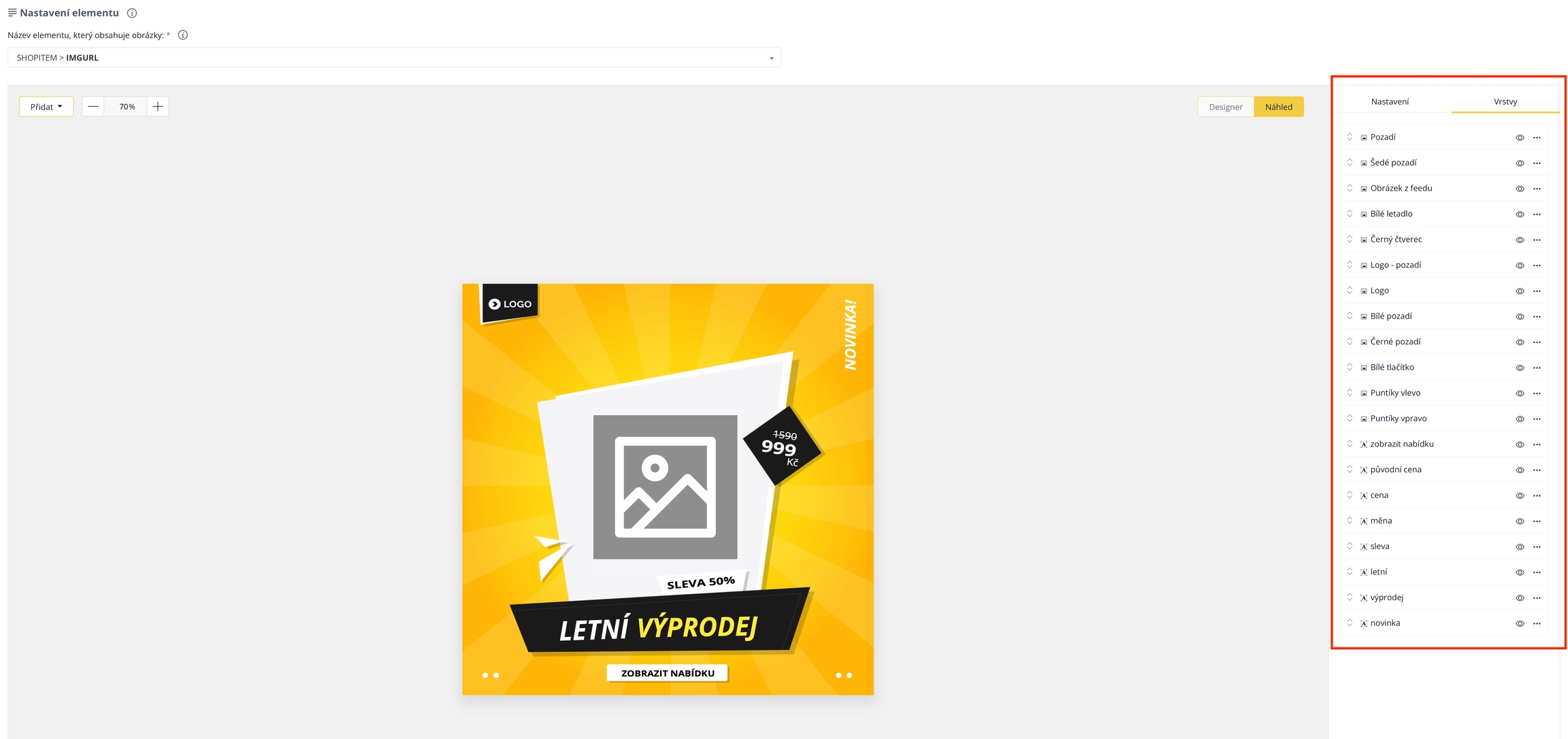
In diesem Teil des Steuerungspanels können Sie einzelne Ebenen aufklappen und dann separat bearbeiten oder ihre Reihenfolge ändern. Es handelt sich dabei um fast identische Anpassungen wie die Bildanpassungen, die wir oben besprochen haben. Im Falle von Text können Sie jedoch zusätzlich zum Beispiel seinen Stil, Farbe, Ausrichtung und mehr anpassen....
Zum Schluss gibt es hier die Einstellungen, wo Sie mehrere voreingestellte Größen für verschiedene Verwendungszwecke finden. Dies sind beispielsweise Größen, die für den Mall Marketplace, Heureka, Facebook und andere Plattformen bestimmt sind. Neben der Größe können Sie auch das Format der Vorlage wählen, entweder PNG oder JPG.
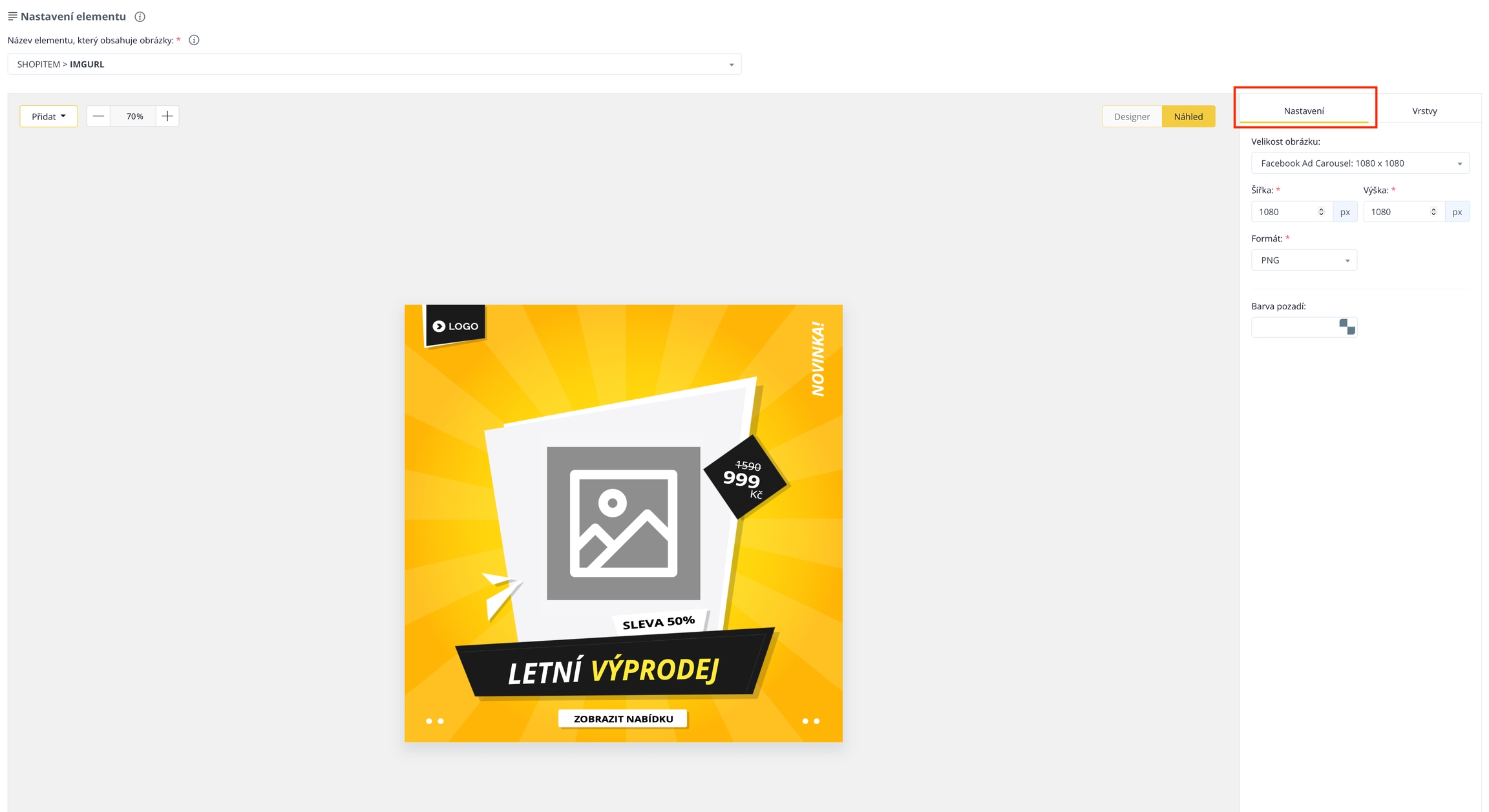
Vor der eigentlichen Erstellung der Regel vergewissern Sie sich bitte, ob Ihre Vorlage die gewünschten Abmessungen hat. Andernfalls könnte das resultierende Bild entweder in zu kleinen Abmessungen hochgeladen werden oder umgekehrt möglicherweise zu groß sein und an einer Seite beschnitten werden.
Last updated
Was this helpful?